写在最前
因为想到每次忘记git命令的话,都要回去看一下安装教程有点麻烦,就直接把这些常用内容择出来专门做个归纳。
这里假定来看的都是Win10+Ubuntu双系统,为了能够在两个系统上都能正常控制Hexo的版本切换,我会分别说下在两个端的每次操作要用哪些代码。
Ubuntu:
打开终端
可以快捷键打开后切换目录,也可以右键->打开终端。
1 | Ctrl+Alt+T |
cd是切换目录,可以自己定位你自己的目录。想不起来全名没关系,按Tab键可以自动补全。
git命令行操作(source分支)
这里我们假定你已经在windows那边提交过代码,那么我们在Ubuntu下的代码版本是低于远程仓库的。
所以要先拉取云端上的项目。用pull命令拉取。
1 | sudo git pull origin source |
之后就可以进行编辑,这部分涉及到master分支的操作,也即是hexo的命令。
2020年10月后github新建仓库默认分支改为main,注意更改
编辑完博客内容以后,要把本地的内容提交到远程仓库。
1 | sudo git add . |
hexo命令行操作(master分支)
这里我们假定你刚刚从远程仓库拉取了最新的源码,那么现在,我们可以开始编辑博客了。
1 | sudo hexo s |
然后就能通过 https://localhost:4000 预览本地页面了。
如果你安装了hexo-admin插件。
1 | sudo npm install hexo-admin --save |
就能通过 https://localhost:4000/admin 管理编辑你的markdown文件了。
若是提示你4000端口被占用,没关系,换个端口就好。使用 -p 命令(port缩写)。
1 | sudo hexo server -p 5000 |
值得一提的是,Ubuntu下terminal中,ctrl+C无法直接退出,因为热键被占用。
必须要用Ctrl+Shift+C才行。
编辑完成以后,先用git命令提交你的源代码到git的source分支(二、2),
然后把你的博客部署到master分支的网页上。
2020年10月后github新建仓库默认分支改为main,注意更改
1 | sudo hexo g -d |
如果你修改了文章的categories或者tags的内容,因为本地的_drafts可能有缓存没有清理干净,可能导致被修改的categories或者tags残留。这里要使用clean命令清理缓存。
1 | sudo hexo clean |
按时间顺序走全套流程
在[Hexo]的根目录下打开terminal
1 | sudo git pull origin source |
Win10:
打开终端
可以快捷键打开后切换目录,也可以找到文件夹以后,按住Shift,鼠标右键->在此处打开powershell。
或者右键->git bash here
1 | {% kbd win %}+{% kbd X %} 再按{% kbd P %} 或 A |
d:是切换磁盘,我是把WIN10的Hexo文件目录设置在D盘,而快捷键启动是默认在C盘。其他盘的切换也是这样,盘符加上“:”即可
cd是切换目录,可以自己定位你自己的目录。想不起来全名没关系,按Tab键可以自动补全。
git命令行操作(source分支)
这里我们假定你已经在Ubuntu那边提交过代码,那么我们在Win10下的代码版本是低于远程仓库的。
所以要先拉取云端上的项目。用pull命令拉取。
1 | git pull origin source |
之后就可以进行编辑,这部分涉及到master分支的操作,也即是hexo的命令。
2020年10月后github新建仓库默认分支改为main,注意更改
编辑完博客内容以后,要把本地的内容提交到远程仓库。
1 | git add . |
hexo命令行操作(master分支)
这里我们假定你刚刚从远程仓库拉取了最新的源码,那么现在,我们可以开始编辑博客了。
1 | hexo s |
然后就能通过 https://localhost:4000 预览本地页面了。
如果你安装了hexo-admin插件。
1 | npm install hexo-admin --save |
就能通过 https://localhost:4000/admin 管理编辑你的markdown文件了。
若是提示你4000端口被占用,没关系,换个端口就好。使用 -p 命令(port缩写)。
1 | hexo server -p 5000 |
编辑完成以后,先用git命令提交你的源代码到git的source分支(三、2),
然后把你的博客部署到master分支的网页上。
2020年10月后github新建仓库默认分支改为main,注意更改
1 | hexo g -d |
按时间顺序走全套流程
在[Hexo]的根目录下打开powershell或者git bash
1 | git pull origin source |
git bash和git GUI汉化
Win10的git安装版自带一个git bash的终端和git GUI图形化界面,不过原则上我是要鄙弃的,毕竟用图形化界面一点也不elegant。考虑到看我教程的多半都是初学者,所以还是写一下好了。
图形化界面本身是没啥难度的,重点在于汉化。
git bash
在git bash界面任意位置上右键->Options..->Window->UI language->zh_CN,然后点击右下角的Apply。
git gui
git gui没有直接的汉化设置,需要我们自己替换他的字符集。先下载stayor的汉化项目,也可以git clone
1 | git clone https://github.com/stayor/git-gui-zh.git |
然后把项目中的zh_cn.msg文件复制到$GITROOT/mingw64/share/gitk/lib/msgs/zh_cn.msg路径下
例如windows默认安装路径是:C:\Program Files\Git\mingw64\share\git-gui\lib\msgs\zh_cn.msg
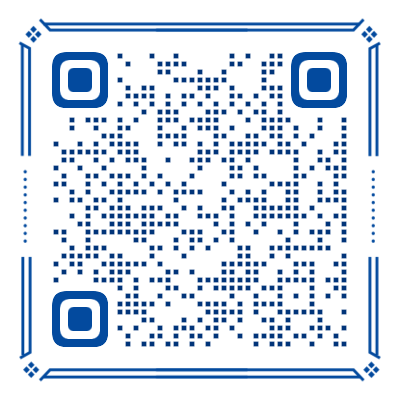
Use this card to join the candyhome and participate in a pleasant discussion together .
Welcome to Akilar's candyhome,wish you a nice day .




